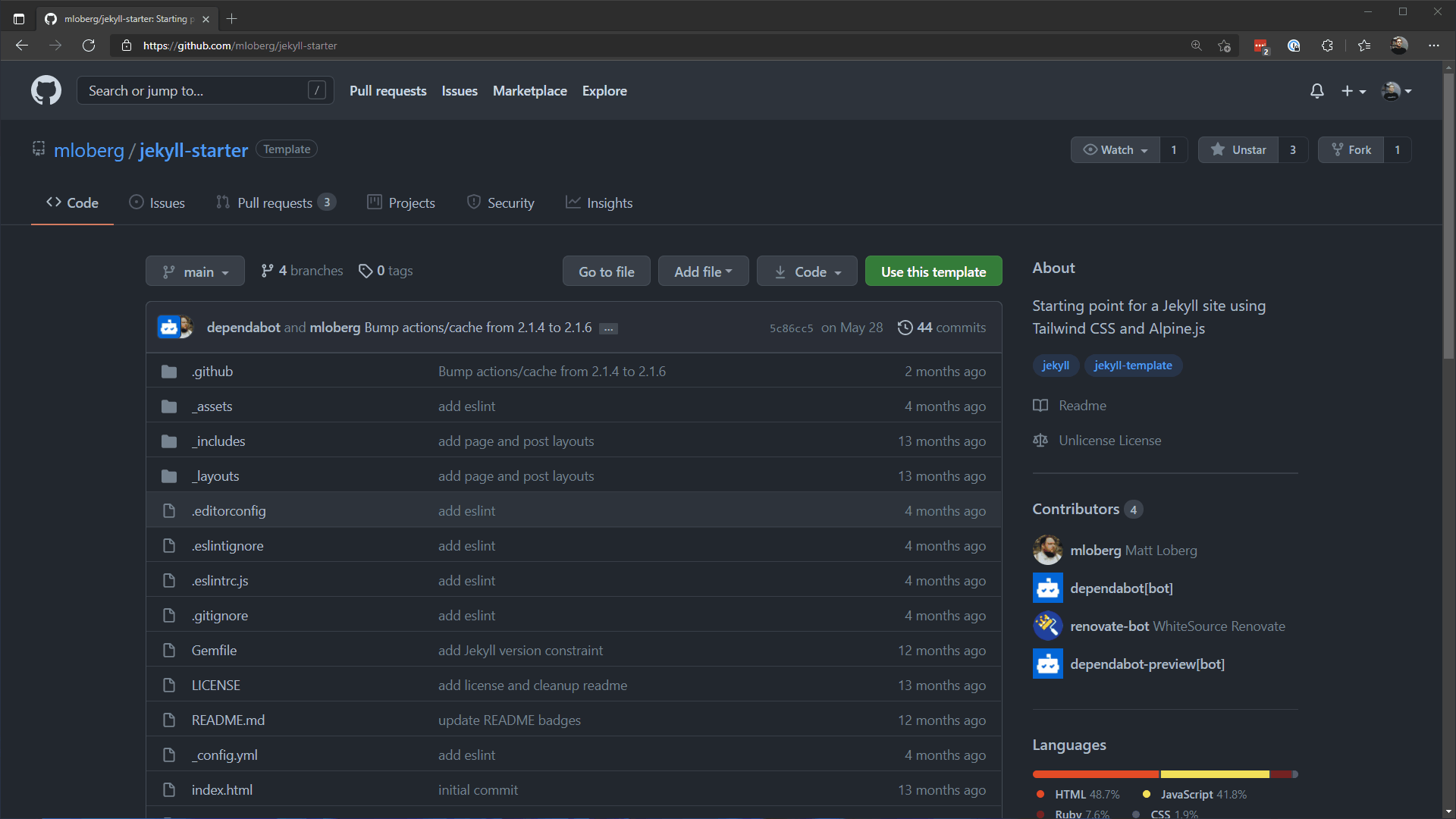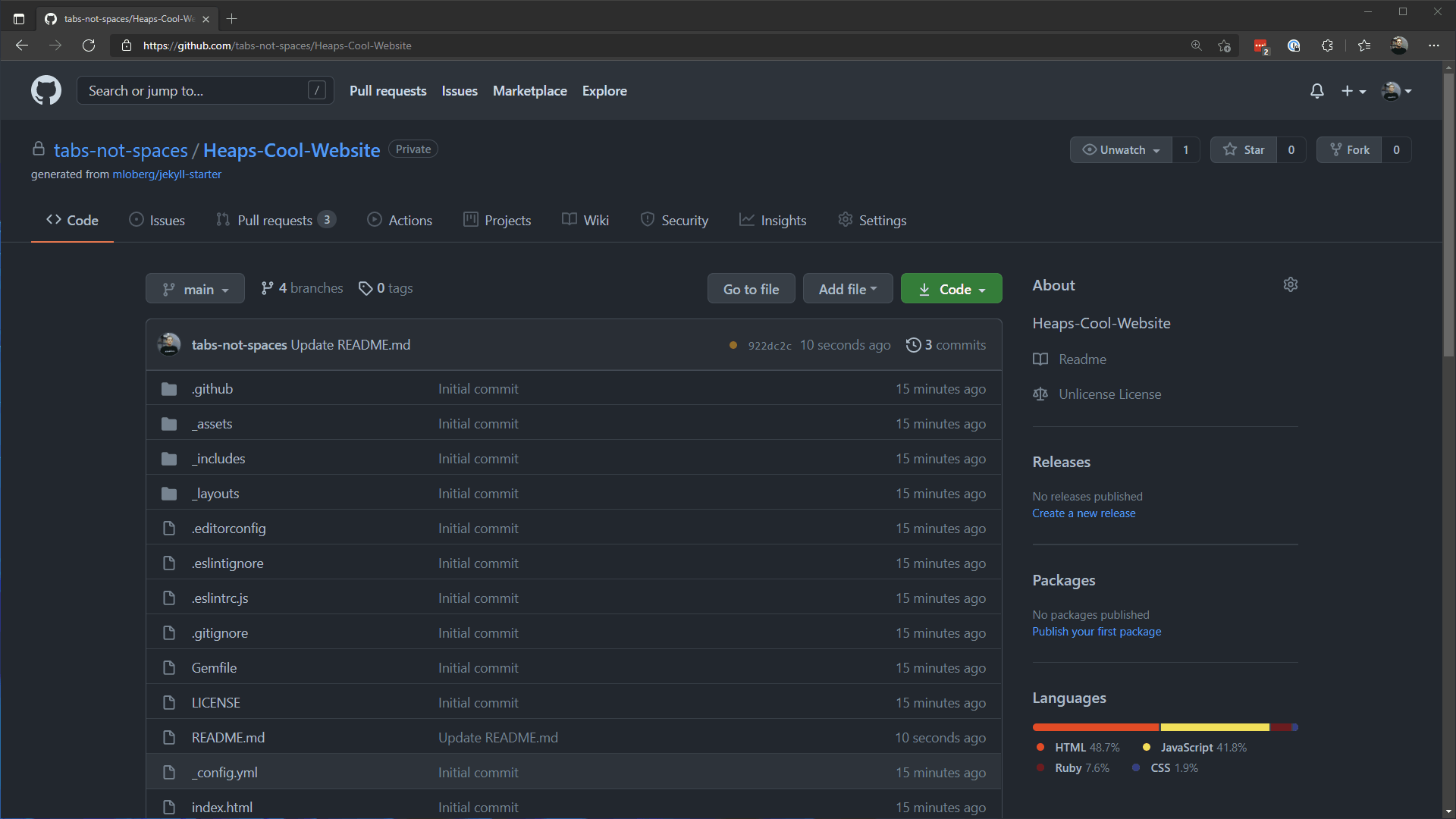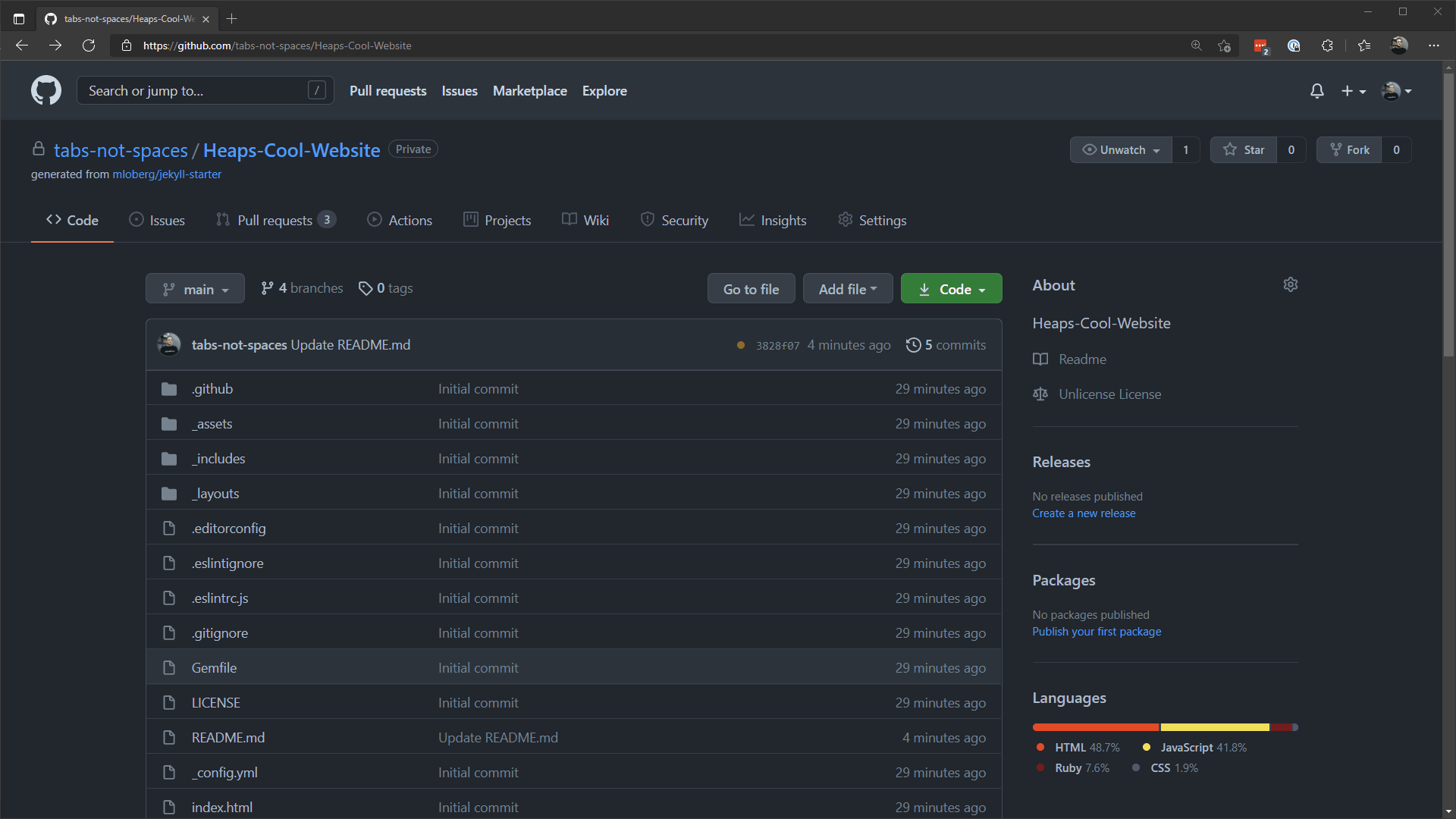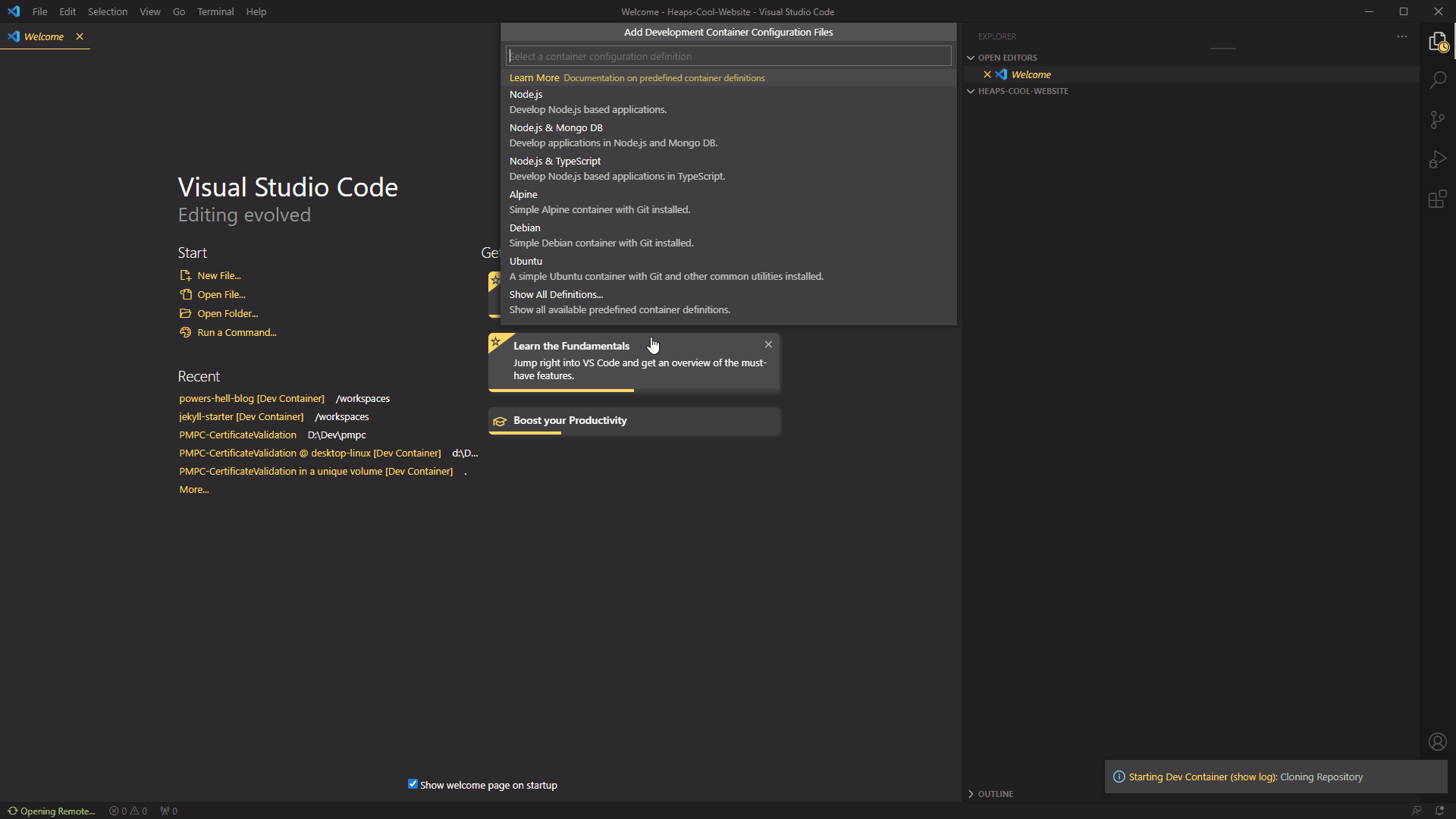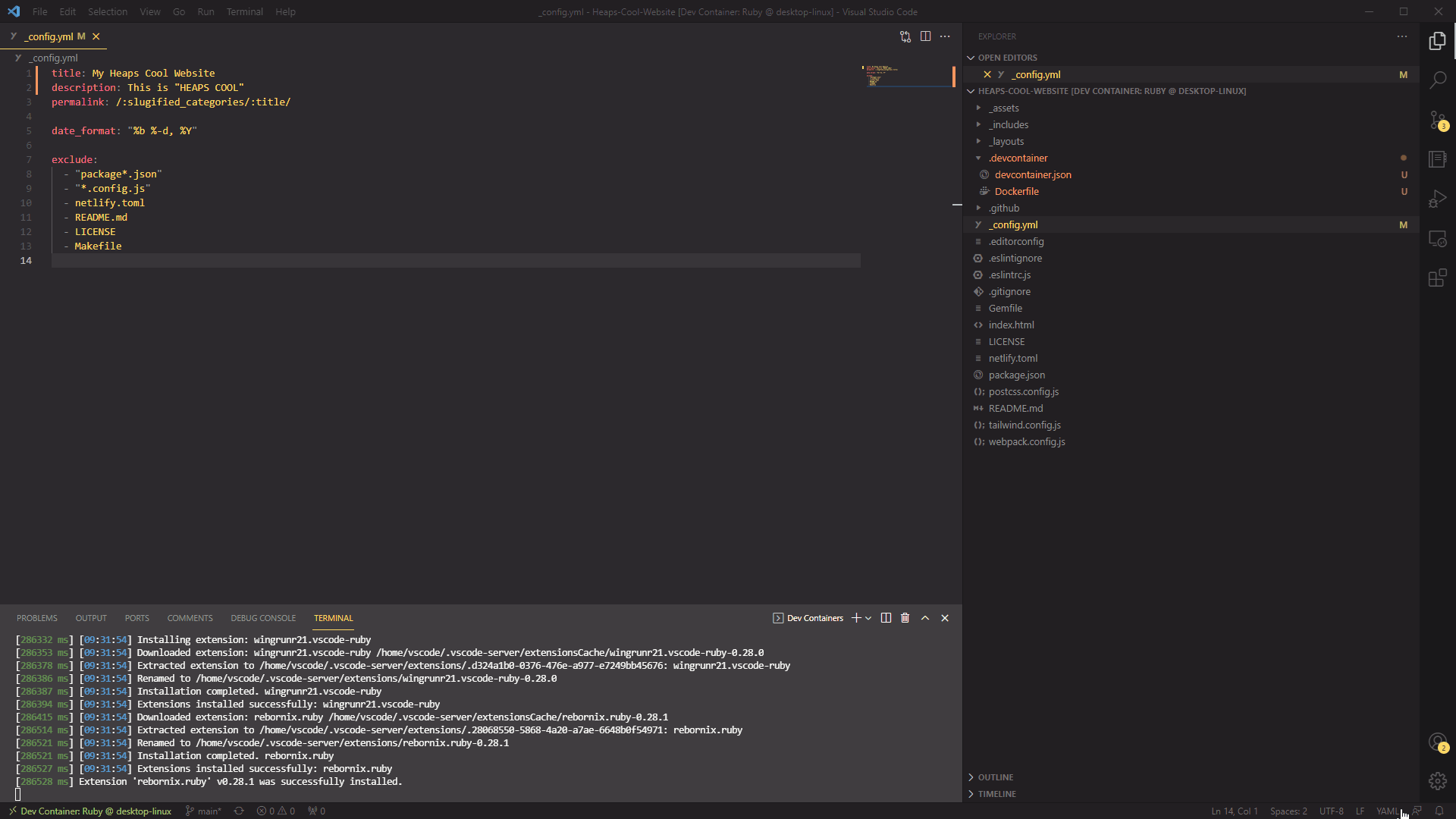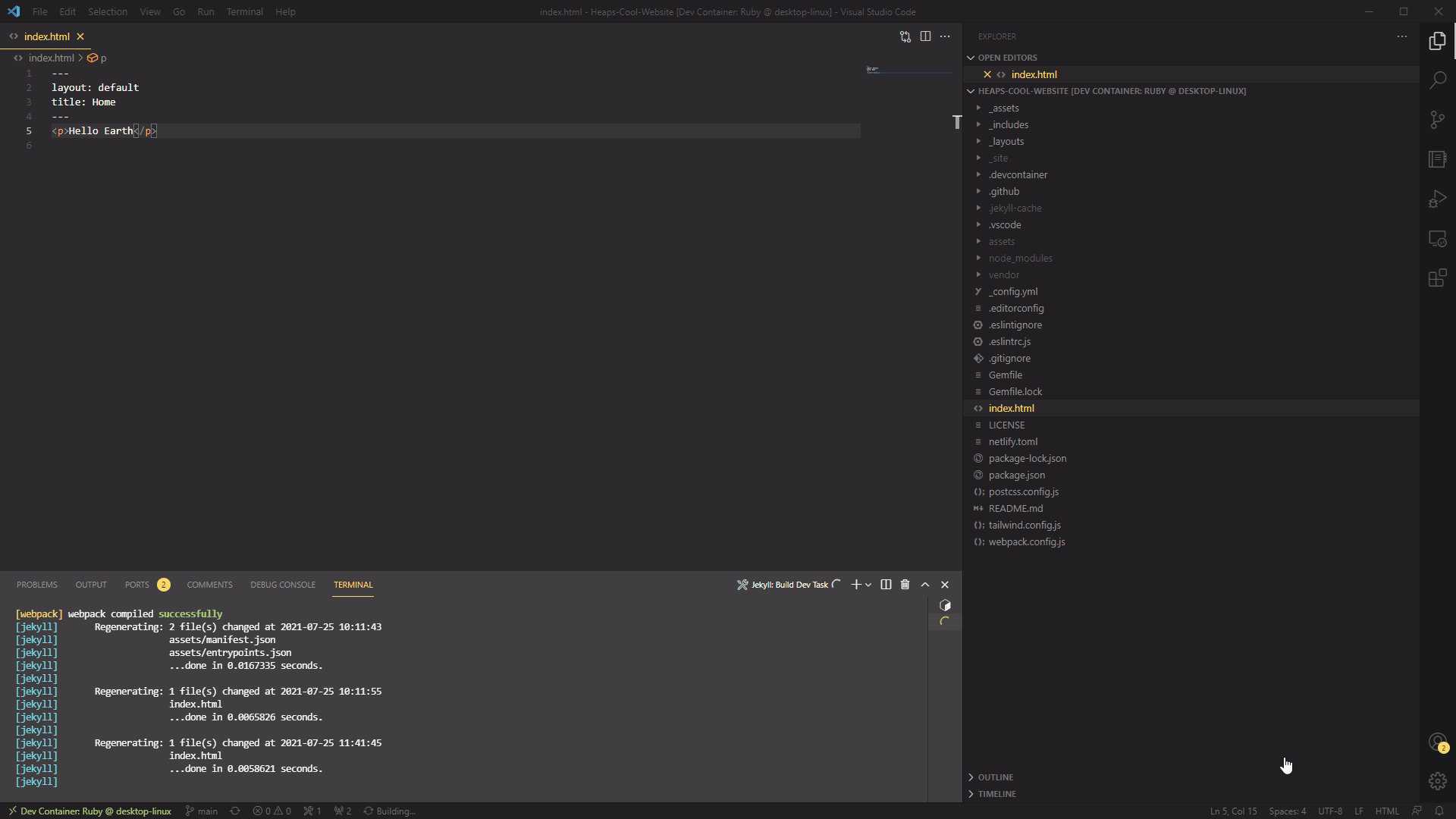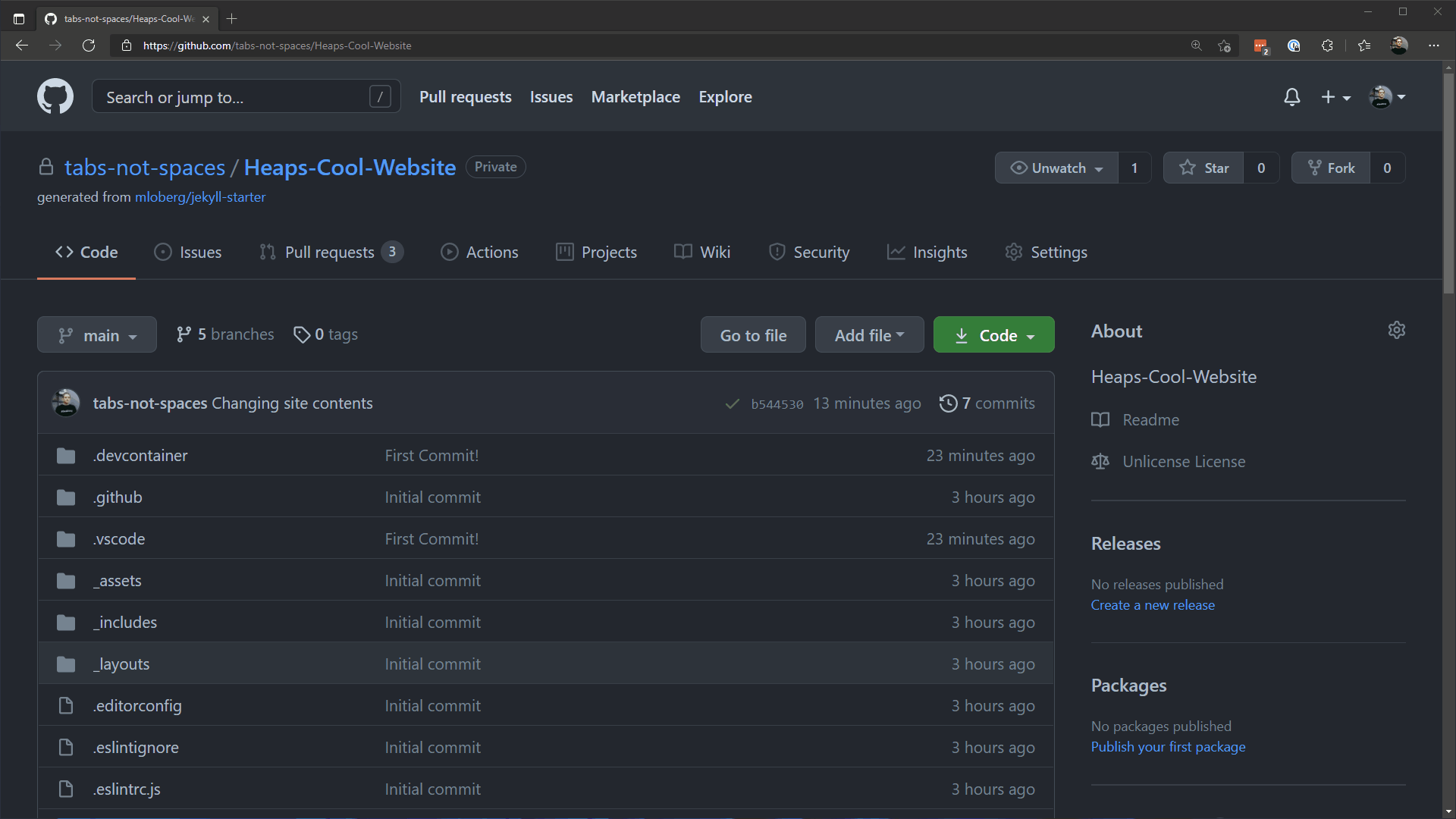Published:
25 Jul 2021
File under:
Docker, Jekyll, Remote Container, Static Web App, VS Code
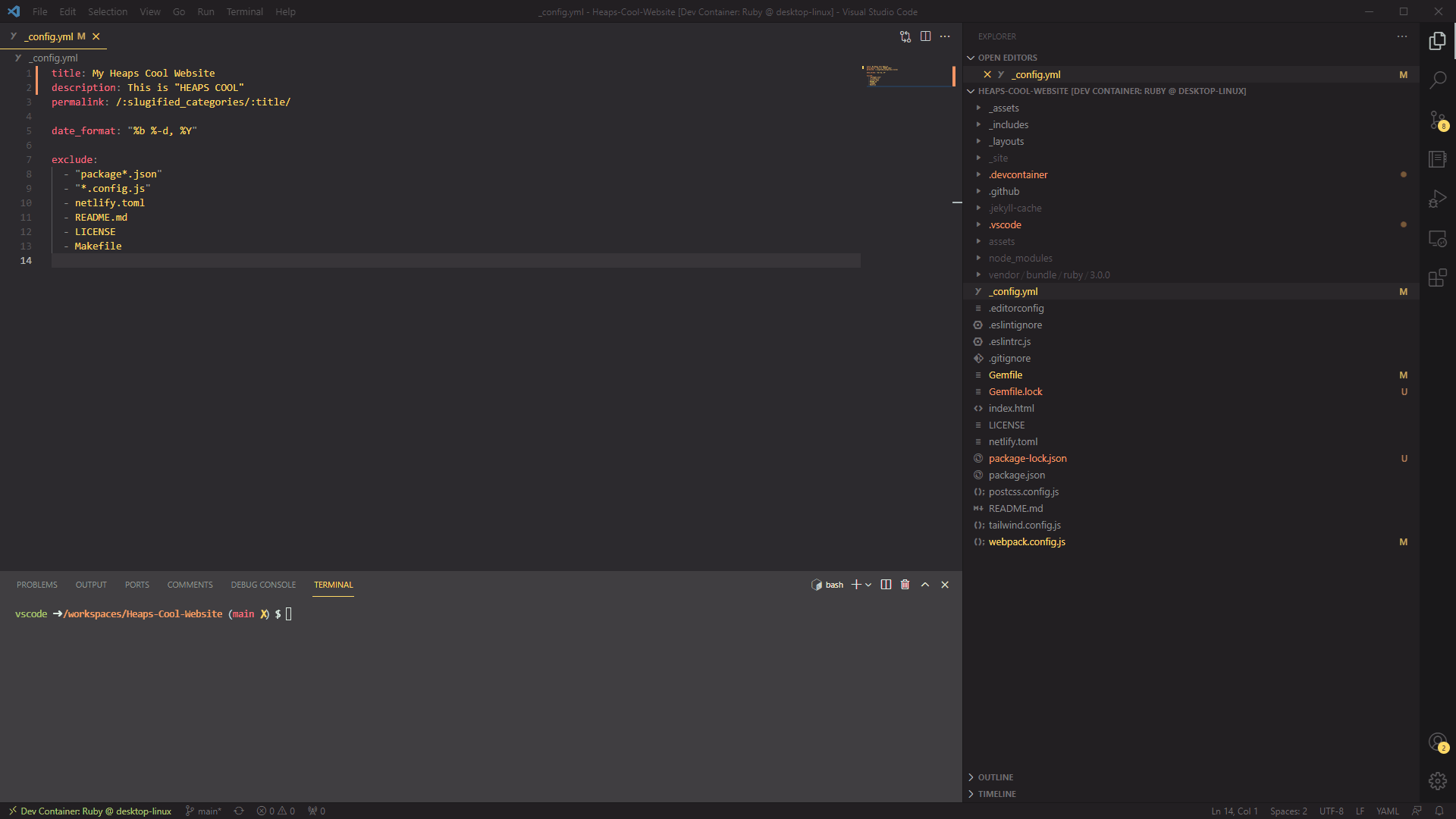
So you want to build a site, host it on Github (for free) and don’t know where to start? Here’s how I did it!
Since moving this site away from WordPress and rebuilding the site from the ground up using Jekyll, Tailwind CSS & Dracula UI, I’ve had lots of questions about how others could do the same. Now, this isn’t obviously what I normally talk about (PowerShell / Intune), I think the concepts I usually talk about - automation, making tools work better for you, having fun learning new skills are transferrable to this. Plus… It’s my site!
So what I’m going to cover is how to leverage a very basic github template and convert it into a solution that with a click of your mouse will provision a Docker container that has everything you need to develop a Jekyll static web app.
What I will NOT be talking about is how to build a jekyll website, or how to write HTML / CSS / Javascript. This is an introductory guide to using the remote repository extension of VS Code to help you get started with Jekyll - not a website development lesson.
With that out of the way, let’s get into the fun!
Pre-requirements
Before you start, please make sure you have the following installed on your device.
- Windows Subsystem for Linux (WSL2)
- Docker Desktop
- Visual Studio Code
- Visual Studio Code Extensions:
Once the above has been installed we can begin.
Create a repository from a Jekyll starter template.
As mentioned, this is just how I’ve set up my site, it’s not the only way to do it, but it sure is easy.
Let’s begin by generating a project repository from the jekyll-starter repo.
That was easy, wasn’t it?!
Prepare the repository for remote container support.
Now we want to make it so we can open this new repository as a remote container in VS Code. The easiest way to do that is to put a link in the readme of the project. Scroll down to the readme.md and hit the edit button. We are going to add the following code to the top of the file.
[](https://open.vscode.dev/your-github-username/your-repository-name)
Copy the above code and edit the URL to reflect your GitHub account name and the name of the repository you created from the previous step. As an example, the URL I would put in for my example would be https://open.vscode.dev/tabs-not-spaces/Heaps-Cool-Website.
Commit the changes you’ve made and you should now have a handy button that we will use in the next step.
Clone repo in container volume
Now that we have our new handy dandy button added to our readme - let’s click it.
We should be greeted with a jump-off page with two options:
- Open with Remote Repositories
- Clone repo in container volume
By the name of this section, you should know what’s about to happen - click on the Clone repo in container volume button and accept any prompts that appear.
Because we have not configured our dev container in the repository, we are now going to be asked what exactly our development environment will look like..
Add development container configuration files
As shown in the image above, we should now have a docker instance loaded that is asking us how we want to set up our environment. Luckily, Microsoft has created a bunch of great reference development container templates we can utilize as a jump off point.
Click on Show All Definitions… and search for Ruby.
From here we are going to select the latest release of Ruby (3.0) and we are going to make sure to include Node.js to our container.
Our Docker container will now build based off our configuration and you should be left with an instance of VS Code remotely connected to a Docker container housing your site & all required software to develop the site!
Customize development environment
At this stage everything we have done has been out of the box configuration. We now need to make a few changes to customize it to work the way we want.
First, we need to add some Jekyll plugins to the project to make sure we can build the site.
Open up the gemfile file and let’s add the webrick plugin to our config. The file should look like this..
source "https://rubygems.org"
gem "jekyll", "~> 4.1"
gem "webrick"
group :jekyll_plugins do
# gem "jekyll-feed"
gem "jekyll-seo-tag"
gem "jekyll-sitemap"
# gem "jekyll-archives"
# gem "jekyll-redirect-from"
gem "jekyll-compose"
end
Next, open the webpack.config.js file and remove the test.config line. It should end up looking like this..
const Encore = require('@symfony/webpack-encore');
if (!Encore.isRuntimeEnvironmentConfigured()) {
Encore.configureRuntimeEnvironment(process.env.NODE_ENV || 'dev');
}
process.env.NODE_ENV = Encore.isProduction() ? 'production' : 'dev';
Encore
.setOutputPath('assets/')
.setPublicPath('/assets')
.addStyleEntry('css/app', './_assets/css/app.css')
.addEntry('js/app', './_assets/js/app.js')
.enablePostCssLoader()
.disableSingleRuntimeChunk()
.enableSourceMaps(!Encore.isProduction());
module.exports = Encore.getWebpackConfig();
Next, let’s customize some of the basic metadata of our new site. Open the _config.yml file and set up all of the properties to reflect the project. Here’s mine as an example..
title: My Heaps Cool Website
description: This is "HEAPS COOL"
permalink: /:slugified_categories/:title/
date_format: "%b %-d, %Y"
exclude:
- "package*.json"
- "*.config.js"
- netlify.toml
- README.md
- LICENSE
- Makefile
Finally, let’s build a simple VS Code task to help us start our site for live development.
- Open up the command palette (Ctrl+Shift+P) and search for Configure Task
- Scroll to the bottom and select Create tasks.json file from template
- Select others to build an empty tasks template file.
Now let’s add the below code to the .vscode/tasks.json file that has been created in our repository.
{
"label": "Jekyll: Build Dev",
"detail": "bundle install && npm install && npm run dev && npm start",
"type": "shell",
"linux":{
"command": "bundle install && npm install && npm run dev && npm start"
},
"group":{
"kind": "build",
"isDefault": true
},
"presentation": {
"echo": true,
"reveal": "always",
"focus": false,
"panel": "shared",
"showReuseMessage": true,
"clear": false
},
"problemMatcher":["$eslint-stylish","$jekyll-error-watch", "$jekyll-warning-watch"]
}
Now that we have everything configured, the next step is to start the development environment and see if the site displays.
- Open the command palette (Ctrl+Shift+P) and search for Run Task
- Select the default option, which is the task we just built.
The site will now build and generate a local web server that will host the site from within the development container. Once it is completed building, you will recieve an option to open the development server from within your browser or from within VS Code!
Now comes the fun part of building your site, designing the theme and of course, writing content!
Deploy site with GitHub Actions
Now that you have the basic framework for a Jekyll development environment (and maybe written a post or two), you’ll want to configure some automation to publish the site to GitHub.
Thankfully, the template we built our project with comes with a GitHub Action Workflow that does most of what we need to prepare the site for GitHub.
So let’s commit and push the changes we’ve made to the project back to the repository and watch the workflow do some magic.
Once the action has completed, a new branch is created named gh-pages. This is where the processed static files are stored.
The last step of this process is to link that repository to GitHub pages.
Head over to Settings > Pages and set the source to the gh-pages branch.
Now if you go to the URL shown on the screen, you should see your shiny new Jekyll site!
Thanks for getting this far - I know this isn’t my normal subject matter, but I’ve been having lots of fun learning and playing with Remote Repositories & Docker and hopefully this helps someone who is just getting started.
— Ben